CCleaner est un logiciel gratuit en français.
CCleaner nettoie votre PC et libère de l’espace disque avec les fonctionnalités suivantes :
- Supprime les traces et résidus comme les MRU ou documents récents
- Vide le cache internet de Google Chrome ou Mozilla Firefox
- Supprime les fichiers temporaires de Windows et tracking coookies
- Supprime les fichiers inutilisés
- Nettoie le registre Windows
- la possibilité de gérer les programmes au démarrage de Windows, les plugins des navigateurs WEB
- visualiser la répartition de l’utilisation disque
- mais aussi de gérer et supprimer des programmes au démarrage de Windows
Voici comment utiliser CCleaner afin de nettoyer Windows :

Mais CCleaner n’est pas un outil magique qui résout tous les problèmes.
Par exemple il est assez inutile lors des désinfections virales.
Ainsi il faut bien comprendre ce que fait et à quoi sert CCleaner.
CCleaner nettoie les entrées du registre Windows orphelines et les fichiers temporaires et journaux de Windows.
Cela s’arrête là.
Par exemple trop de programmes qui tournent.
Des PUPs, barres d’outils et autres programmes qui ont été installés et qui se sont mis au démarrage.
Enfin, n’abusez pas de CCleaner.
En effet c’est au final contre-productif.
Beaucoup ont tendance à nettoyer une ou plusieurs fois par jour ou semaine.
Au final cela vide les caches et ralentit l’ordinateur.
1 – CCLEANER ET WINDOWS 10
Ce logiciel facile d’utilisation et gratuit, permet le nettoyage sur les programmes :
- Internet Explorer et Firefox/Mozilla
- Fichiers temporaires, Historique, Cookies (sélectif), Historique des téléchargements et des sites consultés.
- Windows
- Corbeille, liste des documents récents, Fichiers temporaires, Fichiers log.
- Applications
- Nettoie leurs fichiers temporaires, listes des fichiers récents, fichiers journal (log).
- Nettoyage de la base de registre
- Suppression des entrées inutilisées et obsolètes.
Il peut être intéressant d’utiliser CCleaner pour nettoyer certains malwares s’installant dans les dossiers temporaires.
2 – INSTALLATION DE CCLEANER ET PREMIER DÉMARRAGE
Vous pouvez télécharger CCleaner à partir de ce lien :
- A la fenêtre d’accueil du programme d’installation. Réglez CCleaner en français.
- Puis cliquez sur le bouton suivant pour passer à l’étape suivante
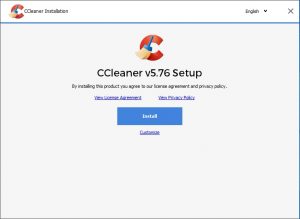
Pensez à refuser la proposition d’installation de Ccleaner browser.
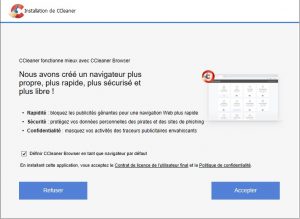
- Vous pouvez laisser les options par défaut.
- Ensuite cliquez sur le bouton suivant pour passer à l’étape suivant
- L’installation s’effectue et vous arrivez à la fin de l’installation
- Décochez l’ouverture de note « voir les notes de version »
- Enfin cliquez sur le bouton Fermer pour fermer le programme d’installation
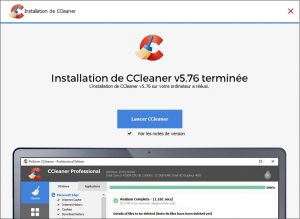
Premier démarrage
Vous pouvez alors exécuter CCleaner par le menu Démarrer de Windows.
Mais aussi le raccourci présent sur le bureau de Windows.
La fenêtre de CCleaner s’ouvre alors avec ses onglets à gauche qui donnent accès aux différentes fonctions du logiciel.
Pour commencer nous vous conseillons de désactiver la surveillance des applications.
Pour cela,
- Ouvrez le menu des options à gauche
- Puis, depuis le menu Options et Nettoyage intelligent
- Enfin décochez les deux options

- Enfin cliquez sur Vie privée et désactivez l’envoie de données.

CCLEANER : NETTOYER WINDOWS
Pour ce faire, à gauche, cliquez sur le menu Nettoyer personnalisé.
Puis les éléments à nettoyer s’affichent.
CCleaner les divisent en deux catégories.
- Windows : tous éléments du système y compris Internet Explorer
- Applications : Les éléments externes à Windows. Ce sont souvent vos applications installées. On trouve aussi Windows Store.
Enfin deux boutons sont disponibles :
- Analyser : vous effectuez un scan et les éléments à nettoyer s’affiche. Aucune modification du système n’est faite.
- Nettoyer : vous supprimez les éléments détectés.

A l’issue de l’analyse, vous aurez sous forme de liste à droite, les éléments qui seront nettoyés en cliquant sur le bouton Lancer le nettoyage en bas à droite.
Les éléments à nettoyer de CCleaner apparaissent en liste avec l’espace disque qui sera libéré après nettoyage par ce dernier.
On voit que le cache, cookies et historiques des navigateurs WEB sont cochés et nettoyer par défaut.
Il ne faut pas abuser du nettoyage du cache internet, plus d’informations : Comprendre le cache internet et de Windows
Le bouton Nettoyer permet de lancer le nettoyage.
Un message vous indique que cela va supprimer les fichiers de manière définitif.
Une fois le nettoyage terminé, la taille de la place disque libérée s’affiche. Dans l’exemple ci-dessous, ce nettoyage de Windows va libérer environ 309 Mo.
Nettoyage du registre
A partir de l’onglet Erreurs à gauche, vous pouvez utiliser CCleaner pour effectuer une analyse et nettoyage de votre base de registre.
Cela afin d’y rechercher des erreurs ou des entrées obsolètes.
Enfin vous pouvez aussi supprimer des raccourcis obsolètes.
Tout comme le nettoyage, il suffit de cliquer en bas à droite sur le bouton Analyse
Pour supprimer les entrées détectées comme erreur par CCleaner, cliquez sur le bouton en bas à droite Réparer les erreurs sélectionnées
CCleaner vous proposera d’enregistrer un fichier .reg qui est une sauvegarde de ces entrées.
Celle-ci permet des réimporter les données en cas de problèmes.
Vous pouvez alors supprimer les entrées une par une à l’aide du bouton Corriger l’erreur ou tous les supprimer d’un coup à l’aide du bouton Corriger toutes les erreurs sélectionnées.
Les outils
CCleaner offre des options supplémentaires dont la plupart sont déjà présentes dans Windows.
- Désinstallation de programmes : qui permet de désinstaller les programmes de Windows. Mais aussi de gérer cette liste afin de supprimer une entrée de la liste des programmes de Windows.
- Démarrage : afin de supprimer des programmes au démarrage, gérer les tâches planifiées etc.
- Plugins navigateurs WEB : permet de supprimer des plugins sur Internet Explorer, Firefox ou Google Chrome
- Analyse de disque : permet de visualiser la répartition de l’utilisation disque. Plus d’informations se reporter sur la page : Comment libérer de l’espace disque
- Recherche de fichiers : permet de rechercher des fichiers par nom, date etc.
- Restauration du système : permet de supprimer des points de restauration système.
- Effaceur de disques : permet de supprimer le contenu de disque sans laisser aucune trace. Il est alors impossible de récupérer les données après cela.
Les options de CCleaner
Le dernier onglet Options à gauche permet de configurer CCleaner :
- La langue est personnalisable et donc vous pouvez basculer en français.
- Mais aussi une option pour lancer un nettoyage à chaque démarrage
- On peut aussi ajouter CCleaner au menu contextuel de la corbeille de Windows.
- Contrôler les mises à jour de l’outil
- Enfin personnaliser le niveau d’effacement : à savoir que plus le niveau d’effacement est élevé, plus le nettoyage est long.
- Cookies : Il y a ici la possibilité de personnaliser les cookies à effacer ou à conserver.
- Personnaliser : Permet de sélectionner des dossiers à vider sur le PC. Pour que le nettoyage s’occupe de cette option, il faut avoir cocher au moment du nettoyage Personnalisation des dossiers et des fichiers dans la partie Avancé.
- Exclure : Permet de personnaliser les fichiers et dossiers à exclure du nettoyage
- Avancé : La partie Avancé offre d’autres options supplémentaires
Par exemple on peut programmer un arrêt du PC après le nettoyage.






